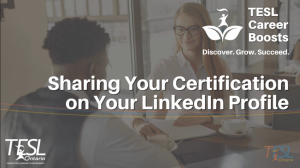 If you’ve been a TESL Ontario member for a while, you probably have more than one PD Certificate sitting in your inbox as a result of attending one of our webinars, conferences or TESL Dialogue sessions. While these certificates are essential in accruing the PD hours required to maintain your OCELT each year, they also make a great addition to your professional LinkedIn profile! Read on for instructions for how to upload certificates…
If you’ve been a TESL Ontario member for a while, you probably have more than one PD Certificate sitting in your inbox as a result of attending one of our webinars, conferences or TESL Dialogue sessions. While these certificates are essential in accruing the PD hours required to maintain your OCELT each year, they also make a great addition to your professional LinkedIn profile! Read on for instructions for how to upload certificates…
PD Certificates
Including your certificates of professional development – as well as your OCELT, ICTEAL or CTESOL certificates of designation – on your LinkedIn profile helps to demonstrate to your network – and to prospective employers – that you take your ongoing development seriously and that you have a commitment to lifelong learning.
Volunteer Certificates
If you’ve received certificates of volunteer contribution to TESL Ontario, why not include those on your LinkedIn profile, as well? Promoting your spirit of volunteerism shows potential employers and everyone in your network that you’re a person who goes above and beyond!
Adding your certificate(s) to your LinkedIn profile is quick and easy and something you may wish to consider doing to enhance your online professional presence.
Adding Certificates to your LinkedIn profile
- When you receive your PD Certificate, either via Tutela or directly from TESL Ontario, download and save it to your computer as a PDF.
- Log in to your Google Drive account or other online storage service and upload your PDF by clicking “File Upload.”
- Once your certificate is uploaded, you will see an icon for it on your screen. Right click this icon/image and select “Get Link.”
- Underneath the link that appears, you will see the word “Restricted.” Click this word and select “Anyone with the link” from the dropdown menu.
- Select “Copy Link.”
- Log in to your LinkedIn account and click the “Me” icon at the top of the homepage.
- Click “View Profile.”
- In the Introduction section, you will see a button that says “Add Profile Section.” Click that!
- A series of dropdown menus will appear. Click on “Recommended” and then “Add Licenses & Certificates.”
- Fill in the fields that appear on your screen, including the “Name” of the certificate, the Issuing Organization, the date, etc., and paste your copied link into the “Credential URL” field.
- Click “Save” and your PD Certificate will be saved to the Credentials section of your profile!
If you had any trouble following these instructions, you can also check out our helpful “How To” video…
