Introduction
In 2018, Beth Beardall posted that reading advances learner grammar comprehension, vocabulary, writing skills, critical thinking skills and speaking fluency in the post Reading, Reading, Reading. Why it is so important! One way to assist your learners with reading is to encourage them to use the Microsoft Immersive Reader tool.
Immersive Reader
The Immersive Reader is a Microsoft widget that offers students a variety of accessibility features to support efficient reading. The idea is to allow learners to customize their autonomous reading experiences. Unique to Microsoft Office tools, Immersive Reader can quickly be activated through the menu item — View on the Microsoft Word menu and then select the Immersive Reader option. If you are concerned that your student may not have access to Microsoft Word, see the Free Office section below. Also, the Immersive Reader feature is available in several Microsoft apps, this post only discusses the Immersive Reader in the Microsoft Word online app.
Features to Assist Reading
Originally Designed for students with dyslexia, Immersive Reader provides users several reading assistive features. These are:
- Listening
- Text Preference
- Grammar Options
- Reading Preferences
Listening
Once the Word document is displayed in Immersive Reading format, the learner can change the speed of the reading and the gender of the reader. The Text Preference, Grammar Options and Reading Preferences icons appear in the top right corner of the screen.
Text Preference
In the ‘Text Preference’ section, the Text size offers a slider to change the size of the text. Increasing the line spacing buttons allow the reader to separate the lines of text according to their preferences while reading. Three screen-readable fonts are offered to increase readability. There are several coloured contrast themes to choose from to ensure that the text and background are set to accessible and comfortable coloured contrasts for each reader. Finally, the reader can hide or show document formatting by toggling the Show Source Formatting option.
Grammar Options
In the Grammar options section, toggle the ‘Syllables’ switch to separate words into syllables. Words in the document can be identified by their part of speech (noun, verb, adjectives, adverbs) through coloured highlighting or an abbreviated label near the word.
Reading Preferences
‘Dark screen masking’ can be used to help student focus on the text that they are reading. The line focus tool allows the reader to select one, three or five lines of text shown while the rest of the document is blacked out. One of the most popular features of the Immersive Reader is the picture dictionary. If this is active, a reader can click on a word to see an illustration of the term’s meaning, if available, and also click on an audio icon to listen to the word. As well, and not very popular with most language instructors is the translate option, readers can choose between translating single words or a complete document into 68 different languages.
Free Office (Office.com)
Office.com provides paired-down Microsoft tools online. Yes, it is true, many people do not use this option as they access Office tools from their institutions or want the full versions of these tools. To join Office.com, register with a Microsoft account and Microsoft Word is free. This will allow your students to participate in Immersive Reader activities.
Microsoft Lens –Immersive Reader with Paper Materials
All of the features detailed above can be used with paper materials scanned by the Microsoft Lens app. If this is something that you would consider, please read the Lens and Immersive Reader document.
How do I use this in my Class?
Yes, that is normally why you read education blogs. First, you should walk the learners through the features of the Immersive Reader in a synchronous class. After you feel that they are confident with this tool, you can share a Word document with your learners for a listening or reading activity. Activities can include:
- awareness of different parts of speech
- self-assessment of parts of speech
- listening to information before a writing task (report, story, response, details, opinion, …)
- read for details
- read for practice
- read longer texts as the accessibility features may encourage this
Final Thoughts
When a teacher feels it is appropriate, they can encourage students to use Microsoft Immersive Reader to complete digital reading and listening tasks by sharing Word documents with them. Learners with reading challenges or who just have a difficult time reading in their target language will benefit from this tool. Teachers can encourage more reading by demonstrating the Immersive Reader to their students as an option for their personal or academic reading in the future. Since Microsoft offers the Free Office.com service, the access barrier to technology is lowered. If you have used this or a similar tool, please feel free to comment below and share your experience with the community.
Resources
Beardall, Beth. (2018). Reading, Reading, Reading. Why it is so important! http://blog.teslontario.org/reading-reading-reading-why-its-so-important
Reader in Microsoft Lens, https://support.microsoft.com/en-us/office/use-a-screen-reader-with-immersive-reader-in-microsoft-lens-f159cdf7-b6ef-4acc-9f69-8b7538d69413
Use Immersive Reader in Word, https://support.microsoft.com/en-us/office/use-immersive-reader-in-word-a857949f-c91e-4c97-977c-a4efcaf9b3c1?ui=en-us&rs=en-us&ad=us

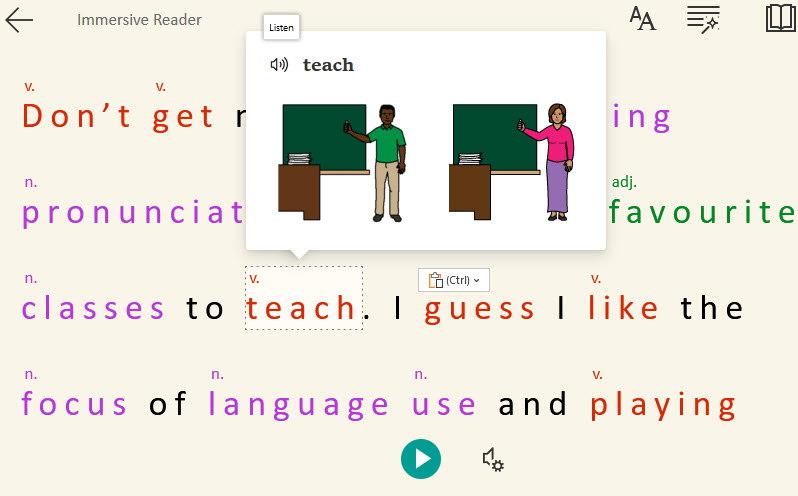
Can the Microsoft Immersive Reader Help Your Students? Join me for a Tutela.ca webinar for a demonstration and discussion about this tool that most teachers and students have, but do not know it! https://tutela.ca/Event_44740
Nov 23, 2022 01:00 PM EST , if this time is not convenient, just watch the recorded webinar. It might be better as I tend to side track. You can just fast forward through those parts.
Thanks to Mike Tholfsen’s tweet, see the one-stop shop for the Immersive Reader, including a deep dive demo, table of all the apps and platforms it’s in, and other helpful links, check this out at https://tinyurl.com/2tz4cyct
I have added two practical step by step documents that you can use and share with your peers or students to get started with the Immersive Reader.
1) https://www.slideshare.net/mrpottz/howt0-immersive-reader-office365
2) https://www.slideshare.net/mrpottz/how-to-microsoft-immersive-reader-for-word2019